И так для начало нам потребуется:
1. Чистая сборка Non-Steam CS 1.6 без всяких дополнений - Скачать
2. HLAE Non-Steam Pack 1.4 - Скачать
3. Sony Vegas 9 Pro - Установка и ссылка на скачку программы.
4. VirtualDub - для x32 [Скачать] для x64 [Скачать]
5. Ну и конечно же само демо , я буду использовать это ДЕМО
Скачали? Установили? Отлично! Поехали дальше!
И так данный урок будет состоять из 5-и частей.
1. Установка HLAE в Counter-Strike 1.6
2. Настройка HLAE
3. Ввод команд HLAE и Запись скриншотами из Демо через HLAE
4. Конвертирование скриншотов в Видео через VirtualDub
5. Соединяем звук и видео и Выводим видео через Sony Vegas 9 Pro
И так поехали!
Часть 1 Установка HLAE в Counter-Strike 1.6 [http://cscontrol.ru]
Запускаем установочный файл HLAE (MovieNations.com_HLAE_Non-Steam_Pack_1.4.exe) , и устанавливаем по скриншотам:
1. Выбераем язык по умолчанию "Русский"
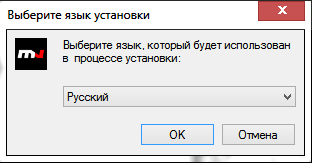
2. Жмём "Далее"
3. Жмём "Далее"
4. Выбераем путь к Папке Counter-Strike 1.6 и жмём "Далее"
5. Жмём "Установить"
6. Жмём "Install"
7. Теперт закинем наше Демо в папку "cstrike".
И так вот мы и закончили с первой частью и установили HLAE.
Часть 2 Настройка HLAE [http://cscontrol.ru]
1.Запускаем с Рабочего стола ярлык "MovieNations HLAE"
Откроется такое красивое окошко:
2. Далее жмём "File > Launch"
3. Теперь перейдём к самой настройке HLAE , делаем всё по скриншоту:
3.1. Указываем путь к hl.exe куда мы устанавливали HLAE.
3.2. Выбераем "cstrike (Counter-Strike)"
3.3. Ставим разрешение 1280х720 и убераем галочку fullscreen (hack) если она там есть.
4. Запускаем HLAE нажав на "Launch"
Часть 3 Ввод команд HLAE и Запись видео из Демо через HLAE [http://cscontrol.ru]
1. После того как мы запустили HLAE , откроем консоль нажав на "ё" или "~" и введём туда такие команды как:
1.1. mirv_movie_fps 101 (Количество кадров в секунд для воспроизведения Демо или же её записи...) Лично я ставлю 101 но можно поставит и 60
1.2. mirv_movie_export_sound 1 (Данной командой можно регулировать записывать ли демо со звуком или нет...)
1.3. "bind" "f1" "mirv_recordmovie_start" (Тут мы забиндили кнопку F1 для старта записи...)
1.4. "bind" "f2" "mirv_recordmovie_stop" (Аналогичный бинд только он служит для остановки записи...)
2.Открываем демо которое мы закинули в 1-й Части 7 пункт:
Откроем консоль и впишем туда следующие: viewdemo "название демки" (Без .dem)
3. Выбираем где будет начинаться наша запись и жмём "F1" для Старта записи , вы увидите как Демка начнёт подтормаживать , но не волнуйтесь так оно и должно быть это означает что вы успешно Запустили Запись , далее жмём на нужном вам моменте "F2" для того что бы остановить запись и полностью Закрываем HLAE!
4. И так мы записали из Демо Видео , а точнее Очень много скриншотов , но вы не пугайтесь далее мы склеим эти скриншоты и сделаем из этого качественное Видео

Часть 4 Конвертирование скриншотов в Видео через VirtualDub [http://cscontrol.ru]
1. Открываем VirtualDub.exe , жмём в верхней панели инструментов - Video > Frame rate...
2. У нас открылось такое окошко , в нём ставим пимпочку возле надписи "Change frame rate to (fps)" и в поле вводим "101" (Если вы записывали через HLAE не в 101 fps а на пример в 60fps то в данном поле пишем 60...) жмём "ОК"
3. В в верхней панели инструментов жмём на вкладку File > Open video file...
4. Открываем корневую папку куда мы установили HLAE и ищем 1 скриншот , называться он будет примерно так "untitled_00_all_00000" , далее в окне VirtualDub вы увидите 1 кадр (Скриншот) это значит что мы удачно открыли наши скриншоты начиная с первого.
5. Теперь давайте выведим наконец то наши скриншоты в Видео файл
 Жмём в верхней панели инструментов на вкладку File > Save as AVI...
Жмём в верхней панели инструментов на вкладку File > Save as AVI... 6. Далее введём название нашего будущего Видео файла и укажим путь где его сохранить.
7. После нажатия на кнопку сохранить вы увидите такое окошко это значит что наши скриншоты конвертируются в Видео тем самым выводятся

Ну вот и закончили мы с 4 частью урока , осталось самое лёгкое , если вам конечно надо что бы в вашем видео присутствовал звуки стрельбы и т.д...
Часть 5 Соединяем звук и видео и Выводим видео через Sony Vegas 9 Pro [http://cscontrol.ru]
1.Запускаем Sony Vegas 9 Pro
2.Жмём в верхней панели инструментов Файл > Новый
3. Настраиваем всё по скриншоту и нажимаем "ОК"
4.Жмём в верхней панели инструментов Файл > Открыть и открываем наше видео которое мы вывели через VirtualDub
5. Теперь кидаем виде на тайм лайн:
6. Открываем коневую папку куда установили HLAE и под скриншотами ищем звуковой файл , выглядит он примерно так - "untitled_00_sound"
7. Кидаем данный звук на тайм лайн под видео:
8. Теперь жмём в верхней панели инструментов - Файл > Создать как... Открывается окошко с выбором формата и качества вывода , делаем всё по скрину и жмём Сохранить!
9. Увидим такое окошко это значит что данное видео Рэндэрится простыми словами выводится

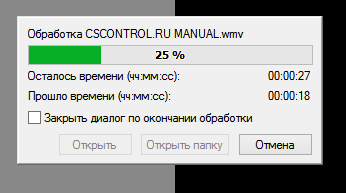
Вот Видео урок без объяснений как это всё делается , так сказать для закрепления материала...
Спасибо за внимание! Статью подготовил TheNega специально для портала CSCONTROL.RU
Копипастеров прошу оставлять активную ссылку на источник и не быть скотами!















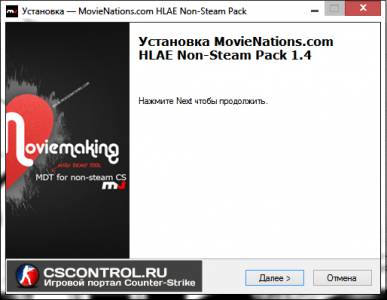
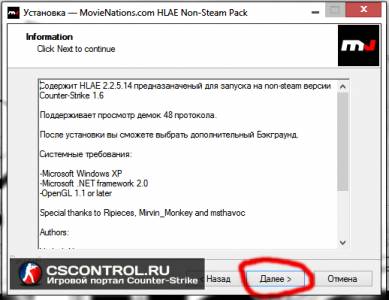
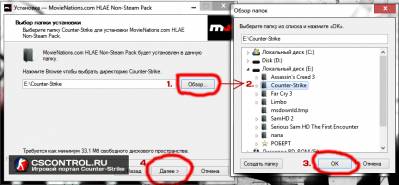
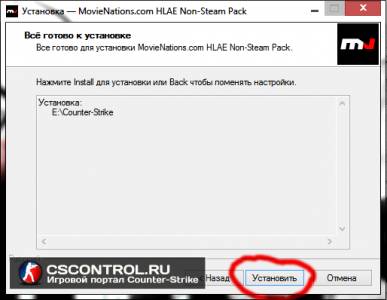
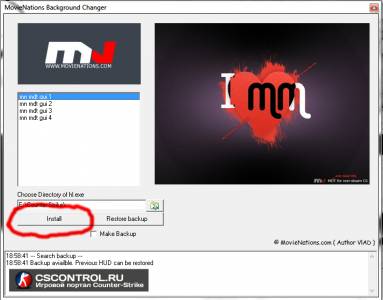
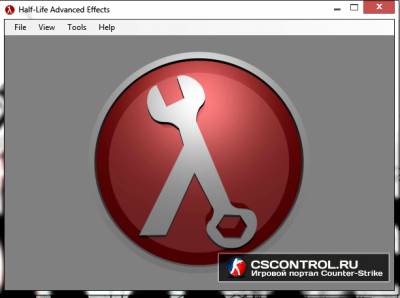

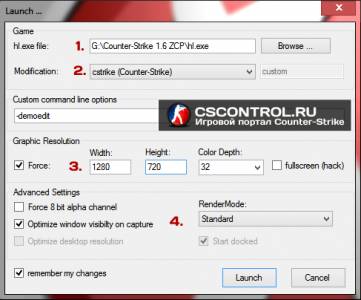

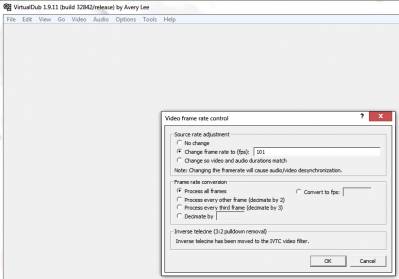

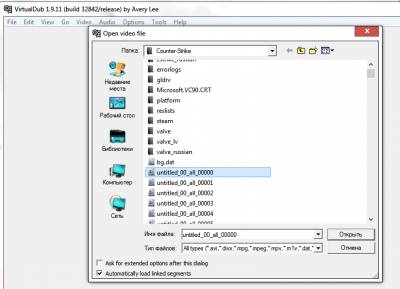
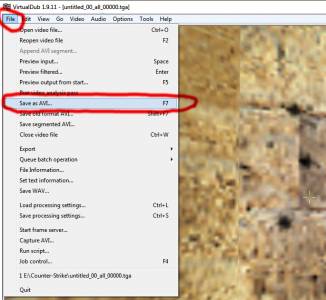
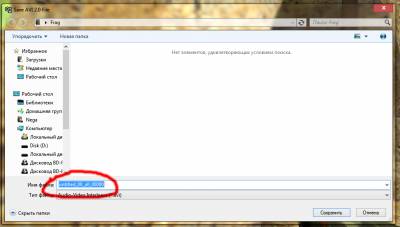
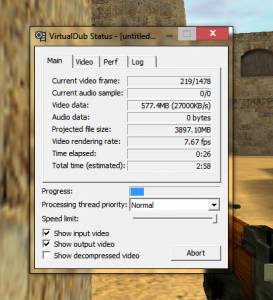

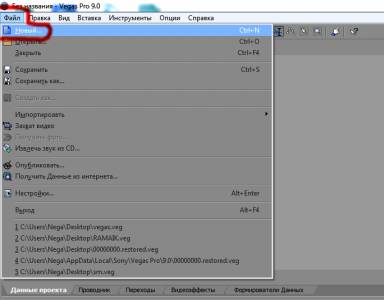

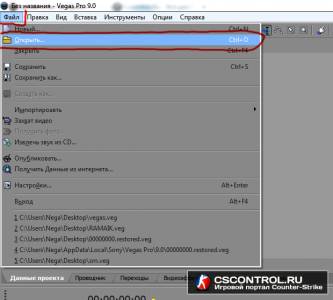
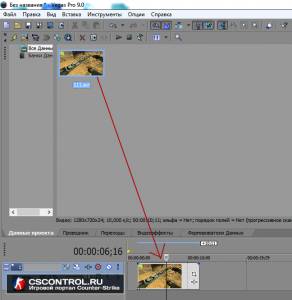
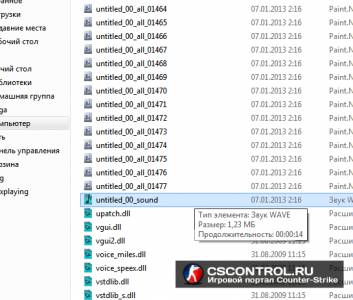
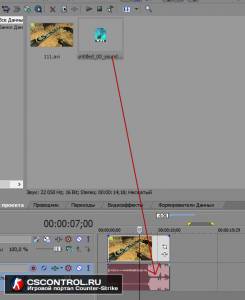
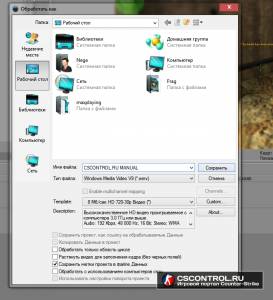
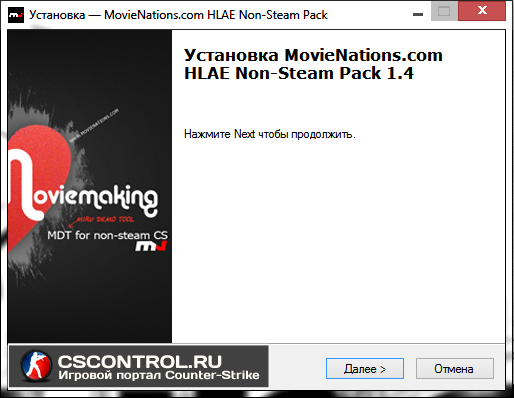

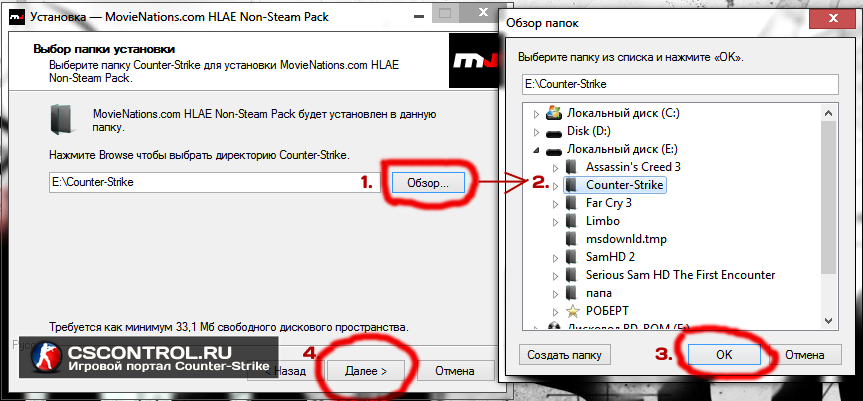

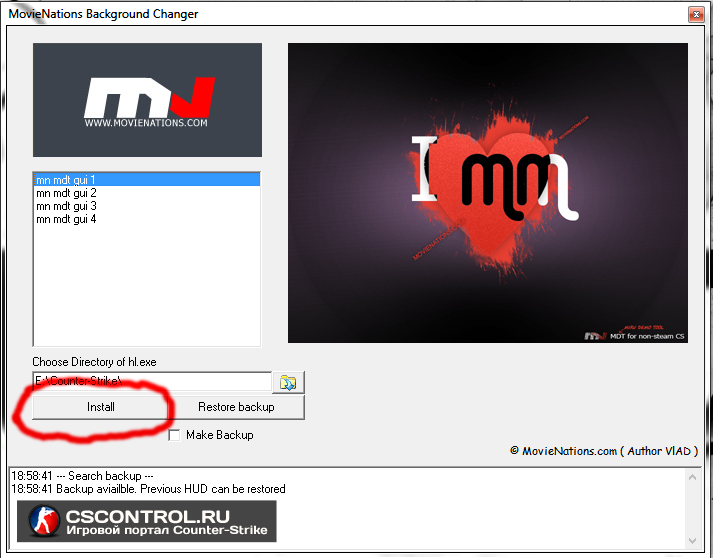

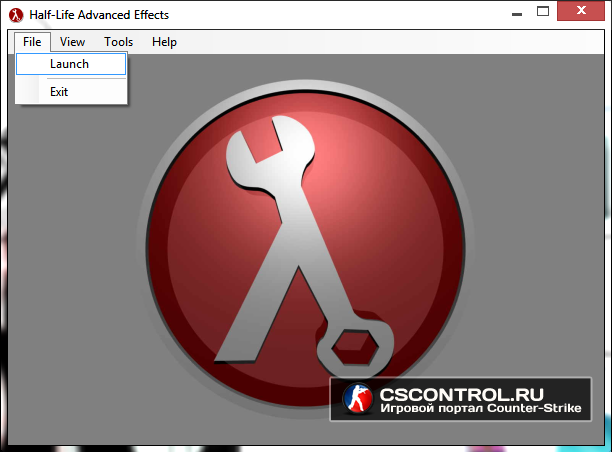
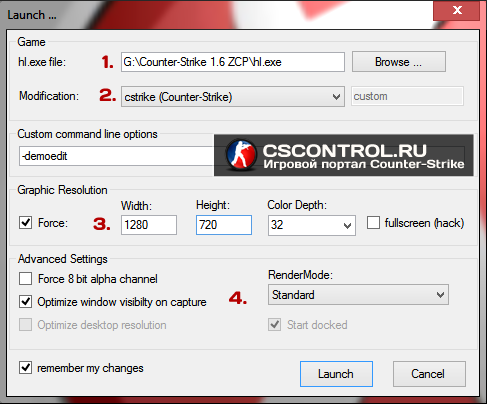
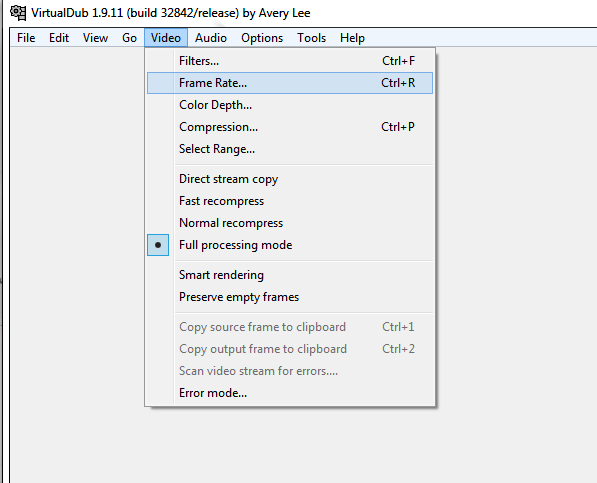
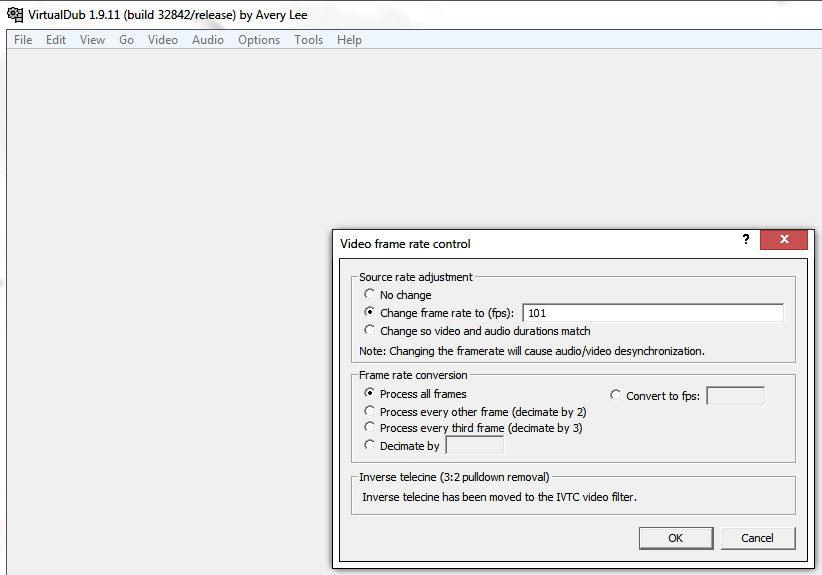

 Проверено, вирусов нет!
Проверено, вирусов нет!